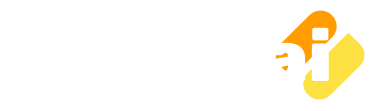In this tutorial, you will learn how to install JDK 8 on Windows 10 and how to set the Windows 10 environment for Java development version 1.8.0_201.
Download JDK 8 (1.8.0_201)
Click on the following link to download JDK1.8.0_201 from Oracle.com.
After completing the download, install the JDK 8 on Windows 10 as the steps mentioned below:
Install JDK 8 (1.8.0_201) on Windows 10
- Double click the executable file named jdk-8u201-windows-x64.exe to start the installer.
- Just click on the Next button on the first two steps, and JDK 8 installation will ask you to specify the installation folder for JDK and JRE on Windows. As shown in the below image:

- After defining the folder location, click on the Next button.
- It will install the JDK and JRE version 1.8.0_201 on Windows 10.

Your setup is complete. Now set the Windows 10 environment for Java development.
Set JAVA_HOME Variable and Path Variable for JDK8 on Windows 10
- Press the Windows key on your keyboard to open the Windows menu and type "advance system settings" and click on the option as shown in the below image:

- In the System Properties, click on the Environment Variables.
- In the Environment Variables window, in the System Variables section, click on the New button to create a JAVA_HOME variable. Make sure it does not already exist if exist then modify it. Now copy and paste the JDK 8 path (C:\Program Files\Java\jdk1.8.0_201) in the variable value field as shown in the below image:

- Now click on the OK button to close the window.
- Then locate the PATH variable in the System Variables section and click on the Edit button.
- Then set the PATH variable if not set already for JAVA_HOME. Click on the New button and then copy and paste the path (%JAVA_HOME%\bin) as shown in the below image:

Click on the OK button and close all the sub-windows of Advance System Setting by clicking on the OK button.
Now the installation of JDK 8 on Windows 10 is complete with its environment settings.