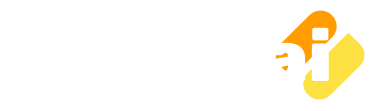Below is the step by step guide to show you how to install Ubuntu on Windows 10 using VirtualBox.
Prerequisites
- Download VirtualBox Software
- Download Ubuntu 16.04 (32-bit)
After downloading the VirtualBox install it on the Windows 10 using the easy installation wizard.
Steps to Install Ubuntu on Windows 10 Using VirtualBox
- Open VirtualBox, and click on the New icon.
- The Create Virtual Machine window will open.
- Specify the name, for example, Ubuntu and select type Linux option from the Type dropdown and select the Ubuntu (32-bit) from the Version dropdown as shown in the below image.

- Then click on the Next button and on the next step specify the memory size 1024 MB.
- On the next screen, select Create a Virtual Hard Disk now option and click on the Next button.
- Select the hard disk file type VDI, then click on the Next button.
- For storage on physical hard disk select Dynamically allocated, then click on the Next button.
- For File allocation and size specify 30 GB and click on the Next button.
- Then it will return to the main screen. Now click on the Ubuntu option and then click on the Start button as shown in the below image:

- After starting, it will ask you to specify the Ubuntu ISO file. Locate the file ubuntu-16-04-32-bit.iso you downloaded as specified in the prerequisite section of this article. Below is the screen-shot.

Then click on the Start button, and the standard installation of Ubuntu will start. Install it by selecting your language preference and location etc. It will install it in a few minutes and will ask you to restart VirtualBox Machine. After the restart, it should work properly.