If you are trying to run Python code, you may encounter an error message saying "Python Interpreter is Not Selected". This error is quite common and can be easily resolved with a few simple steps. This tutorial will guide you through the process of resolving this error with easy-to-follow steps and multiple examples.
What is Python Interpreter?
Before we jump into resolving the error, let's first understand what a Python interpreter is. In simple terms, an interpreter is a program that executes the code written in a programming language. In the case of Python, the interpreter is responsible for interpreting and executing Python code.
Why Does the Error "Python Interpreter is Not Selected" Occur?
This error usually occurs when you try to run Python code without selecting a Python interpreter. This means that your system is not able to identify which interpreter it should use to execute the code. It can also occur when the Python interpreter is not installed on your system or is not added to the system's PATH environment variable.
Steps to Resolve the Error "Python Interpreter is Not Selected"
Step 1: Install Python
The first step is to check if Python is installed on your system. If not, download and install Python from the official Python website. Make sure to download the version that matches your operating system.
Step 2: Set Up the System Environment Variables
Once you have installed Python, you need to set up the system environment variables. These variables provide information about the paths where the Python interpreter and other important files are located. Follow the steps below to set up the environment variables:
- Open the Control Panel.
- Click on System and Security.
- Click on System.
- Click on Advanced system settings.
- Click on the Environment Variables button.
- Under System Variables, scroll down and find the PATH variable. Click on Edit.
- Click on New and add the path where Python is installed. For example, if Python is installed in C:\Python\Python38, add this path.
- Click on OK to save the changes.
Step 3: Select the Python Interpreter in Your IDE
Now that Python is installed and the environment variables are set up, you need to select the Python interpreter in your IDE. An IDE is an Integrated Development Environment that provides tools to write and execute code. Examples of popular IDEs are PyCharm, Visual Studio Code, and Jupyter Notebook.
The steps to select the Python interpreter may vary slightly depending on the IDE you are using. In general, you need to look for the interpreter settings or preferences and select the path where Python is installed. Here are some examples of how to select the interpreter in popular IDEs:
Example 1: Selecting Python Interpreter in PyCharm
- Open PyCharm.
- Click on File -> Settings.
- Click on Project: <your project name> -> Python Interpreter.
- Click on the gear icon -> Add.
- Select System Interpreter.
- Click on OK.
- Select the Python interpreter from the dropdown menu.
- Click on OK to save the changes.
Example 2: Selecting Python Interpreter in Visual Studio Code
- Open Visual Studio Code.
- Click on View -> Command Palette.
- Type "Python: Select Interpreter" in the search box and select it.
- Select the Python interpreter from the dropdown menu.
- Click on OK to save the changes.
Example 3: Selecting Python Interpreter in Jupyter Notebook
- Open Jupyter Notebook.
- Click on New -> Python 3.
- In the first cell, type the following code:
import sys print(sys.executable) - Run the cell.
- The output will display the path where Python is installed.
- Copy the path.
- In the next cell, type the following code:
!which python - Replace "python" with the path you copied in step 6. For example:
!/usr/local/bin/python3 - Run the cell.
- The output will display the path of the selected Python interpreter.
Step 4: Test the Python Interpreter
Now that you have selected the Python interpreter, you can test it by running a simple Python program. Here is an example of a simple Python program that prints "Hello, World!".
print("Hello, World!")Save this code as a Python file with the extension ".py". For example, save it as "hello.py".
Now, run the code using the Python interpreter. The steps to run the code may vary depending on the IDE you are using. In general, you need to look for the "Run" or "Execute" button.
If the Python interpreter is correctly selected, the output should be "Hello, World!".
Conclusion
In this tutorial, we learned how to resolve the error "Python Interpreter is Not Selected". We saw that this error occurs when the system is unable to identify the Python interpreter. We resolved the error by installing Python, setting up the environment variables, and selecting the Python interpreter in the IDE. We also saw examples of how to select the Python interpreter in popular IDEs such as PyCharm, Visual Studio Code, and Jupyter Notebook. Finally, we tested the Python interpreter by running a simple Python program. I hope this tutorial was helpful to you!
See also: Configuring Python in PyCharm
FAQs
One possible issue could be that the IDE you're using is not detecting the changes made to the environment variables. Try restarting the IDE and see if that resolves the issue. Another possible issue could be that there are multiple versions of Python installed on your system and the IDE is not able to identify the correct interpreter. In this case, you may need to manually specify the path to the Python interpreter in the IDE settings.
If you have multiple versions of Python installed on your system, it's important to select the correct version to avoid compatibility issues. Generally, you should select the version of Python that matches the version of the code you're working with. For example, if you're working with code written in Python 3.x, you should select a Python 3.x interpreter. You can check the version of Python by running the following command in the command prompt or terminal: python --version.
If you're using a virtual environment for your project, you'll need to select the Python interpreter within the virtual environment. This ensures that the dependencies installed within the virtual environment are compatible with the Python version you're using. To select the Python interpreter within a virtual environment, you'll need to activate the virtual environment first. Once the virtual environment is activated, the Python interpreter within the virtual environment should be automatically detected by the IDE. If it's not, you may need to manually specify the path to the interpreter within the virtual environment in the IDE settings.
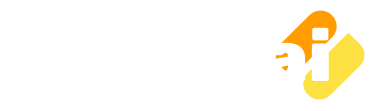

![Error: Python Interpreter is Not Selected [Solved]](https://www.vinish.ai/wp-content/uploads/2023/02/error-python-interpreter-is-not-selected-solved.jpg)


