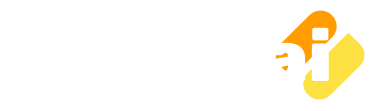Here I am giving a step-by-step example to create ODBC connection for Oracle 11g database on Windows 10 PC.
Steps to Create Oracle 11g Database ODBC Connection on Windows 10
- Click on the Start Menu > Windows Administration Tools > ODBC Database Sources 32bit or 64 bit according to your PC.
- An ODBC Data Source window will open as shown in the below image.

- You can create three types of ODBC connection here, User DSN, System DSN, and File DSN. Create User DSN if only you want to use the ODBC connection on your system. Create System DSN if you want to allow all the users can use this ODBC connection on your system. Create File DSN to share the connection file to users having the same system configuration.
- In this example, I am creating an ODBC connection using User DSN. Now click on the Add button to configure ODBC for Oracle 11g database connection. A window will open as shown in the below image:

- Specify the Data source name, Description, TNS service name (Oracle Database name on your computer) and the User ID.
- Then click on the Test Connection button to test the connection by specifying the password when asked. Make sure your Oracle Database Service on Windows system is running with Oracle TNS service.
- If everything is ok, then you will get the successful connection message. Then click on the OK button to save the configuration.
Now you can use this connection into other applications such as Excel to connect to Oracle 11g Database.