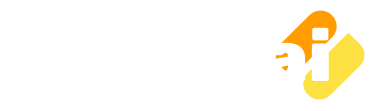Here I am giving a step by step example to install Apache on Windows 10. In the following example, I am using Apache Lounge Web Server which you can download it with the below link:
Apache Lounge WebServer Download for Windows
Steps to Install Apache Lounge Web Server on Windows 10
After downloading the ZIP file, extract to a folder, for example, F:\Apache24.
Now open the folder CONF folder inside the F:\Apache24 folder and find the httpd.conf file and then open it into a text editor like notepad++ and make the following changes.
Modify the SRVROOT setting to its installation folder as shown below:
Define SRVROOT "F:/Apache24"
Modify the ServerName to localhost as shown below:
ServerName localhost
Uncomment the following line:
LoadModule rewrite_module modules/mod_rewrite.so
Modify AllowOverride to All:
AllowOverride All
Now save the changes to the httpd.conf file.
Then open Windows command prompt and run as Administrator.
Change the directory to F:\Apache24\bin and run the following command to install the Apache service on Windows 10 PC.
httpd -k install
You will get the output something as shown below:
Installing the 'Apache2.4' service The 'Apache2.4' service is successfully installed. Testing httpd.conf.... Errors reported here must be corrected before the service can be started.
Now open the Services by clicking on the Control Panel > Administrative Tools > Services and locate the Apache24 service and start it.
Test
Open the browser and type localhost and hit enter and you will get the output as shown below:
It Works!