Follow these steps to download and install MySQL on Windows 10.
- Click on the following link to download MySQL community version 8.0.14 Download MySQL. Select the version as shown in the below image:

- Before downloading it will ask you to sign-in using Oracle.com account. Log in using your Oracle account or create a new one (it is free).
- When the download is complete for MySQL, do the double click on its installation file to start the installation.
- A MySQL Database installation window will appear. In the first step, accept the license agreement and click on the Next button.
- In the second step, select Full version to install as shown in the below image, then click on the Next button.

- In the third step, click on the Execute button to install all products of MySQL, and after completing the install, click on the Next button, as shown in the below image.

- Now it will ask you to configure MySQL. Then click on the Next button. And select the Standalone MySQL Server option and click on the Next button.
- It will show you the current configuration for the Development environment, take the screen-shot of that configuration for future reference (as shown in the below image) and click on the Next button.

- From the next step, choose the preferred Authentication method. I prefer the Legacy Authentication method.
- Then in the next step, specify the password and create a user as shown in the below image.

- Then in the next step, it will show you the Windows service information for the MySQL database. Note down the information or memorize it and click on the next button.

- Then it will ask you to Apply the Configuration, click on the Execute button to Apply. And after completion, it will show you the successful installation page as shown in the below image.

- It is not yet completed. Now it will show you the screen for Product configuration. Then click on the Next button (skip the bootstrap configuration) and then click on the Finish button.
- Then it will show you another screen to test the connection. Enter your password you specified in the previous step and click on the check button as shown in the below image.

- Then click on the Next button. Now it will ask you to apply the configuration again. Then click on the Execute button. It will install the sample databases.
- After completion click on the Next button and then it will finally show you the Finish button.
The installation of MySQL 8.0.14 is now completed, and you can run the MySQL Workbench to start your work.

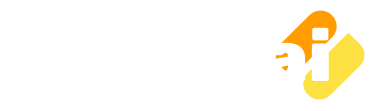



![[Fixed] Error:0308010c:digital envelope routines::unsupported](https://www.vinish.ai/wp-content/uploads/2023/01/fixed-error0308010cdigital-envelope-routinesunsupported-180x100.jpg)
