In this tutorial, you will learn how to create a window in Python using the Tkinter module library.
Python, a popular and versatile programming language, offers a variety of libraries and frameworks for creating graphical user interfaces (GUIs). One such library is Tkinter, which provides a simple and intuitive way to build windows, buttons, menus, and other interactive elements. If you're new to Tkinter and interested in learning how to create a window in Python, this guide is for you.
In this article, we will explore the basics of creating a window using Tkinter. We will cover the essential steps, from setting up the necessary environment to writing the code for a basic window. Whether you're a beginner or an experienced Python developer looking to dive into GUI development, this guide will help you get started with Tkinter and enable you to create your own custom windows with ease.
By the end of this article, you will have a solid foundation in Tkinter's window creation process. You'll understand how to set up the required libraries, create a blank window, and customize its attributes such as size, title, and appearance. Additionally, we'll touch upon handling events and adding interactive elements to your window.
Create a Window in Python Using Tkinter Example
The essential steps to creating a window using Tkinter.
- from tkinter import * # Import tkinter library in your Python Program.
- Window = Tk() # Declare a window object using Tk() method.
- Window.mainloop() # End the program using the mainloop() method for the window. This method holds the window active.
Complete Python Program
from tkinter import *
# declare the window
window = Tk()
# set window title
window.title("Python GUI App")
# set window width and height
window.configure(width=500, height=300)
# set window background color
window.configure(bg='lightgray')
window.mainloop()This Python code demonstrates the creation of a basic graphical user interface (GUI) window using the Tkinter library. Let's break down the code step by step:
from tkinter import *: This line imports all the classes, functions, and constants from the Tkinter library, allowing us to use them without prefixing them with the library name.window = Tk(): This line creates an instance of the Tk class, which represents the main window of the GUI application. It initializes a blank window and assigns it to the variable "window" so that we can refer to it later.window.title("Python GUI App"): This line sets the title of the window to "Python GUI App". The title appears in the title bar of the window.window.configure(width=500, height=300): This line sets the width and height of the window to 500 and 300 pixels, respectively. Theconfiguremethod allows us to customize various attributes of the window.window.configure(bg='lightgray'): This line sets the background color of the window to "lightgray". Thebgparameter specifies the background color, and we can provide a color name or a hexadecimal value.window.mainloop(): This line starts the main event loop of the window, which keeps the window displayed until it is closed by the user. Themainloopmethod continuously listens for events such as mouse clicks or keyboard inputs and responds accordingly.
When you run this code, it will create a window with the specified attributes: a title of "Python GUI App," a width of 500 pixels, a height of 300 pixels, and a background color of "lightgray". The window will remain open and responsive until the user closes it.
Output

Moving a Window in Center
The following highlighted code will open the window in the center using geometry() method.
from tkinter import *
window = Tk()
window.title("Python GUI App")
window.configure(width=500, height=300)
window.configure(bg='lightgray')
# move window center
winWidth = window.winfo_reqwidth()
winwHeight = window.winfo_reqheight()
posRight = int(window.winfo_screenwidth() / 2 - winWidth / 2)
posDown = int(window.winfo_screenheight() / 2 - winwHeight / 2)
window.geometry("+{}+{}".format(posRight, posDown))
window.mainloop()This Python code builds upon the previous example and adds additional functionality to center the window on the screen. Let's go through the code step by step:
1. `from tkinter import *`: This line imports all the classes, functions, and constants from the Tkinter library.
2. `window = Tk()`: This line creates an instance of the Tk class, representing the main window of the GUI application.
3. `window.title("Python GUI App")`: This line sets the title of the window to "Python GUI App".
4. `window.configure(width=500, height=300)`: This line sets the width and height of the window to 500 and 300 pixels, respectively.
5. `window.configure(bg='lightgray')`: This line sets the background color of the window to "lightgray".
6. `winWidth = window.winfo_reqwidth()`: This line retrieves the requested width of the window.
7. `winHeight = window.winfo_reqheight()`: This line retrieves the requested height of the window.
8. `posRight = int(window.winfo_screenwidth() / 2 - winWidth / 2)`: This line calculates the horizontal position for centering the window. It divides the screen width by 2 and subtracts half of the window width.
9. `posDown = int(window.winfo_screenheight() / 2 - winHeight / 2)`: This line calculates the vertical position for centering the window. It divides the screen height by 2 and subtracts half of the window height.
10. `window.geometry("+{}+{}".format(posRight, posDown))`: This line sets the window's position on the screen using the calculated horizontal and vertical positions.
11. `window.mainloop()`: This line starts the main event loop of the window, which keeps the window displayed until it is closed by the user.
When you run this code, it creates a window with the specified attributes, such as the title, size, and background color. Additionally, it calculates the center position of the screen and moves the window to that position. The window will remain open and responsive until the user closes it.
Creating a Window in Python Using Pygame Example
Prerequisites
Before we start, you need to have Python and Pygame installed on your computer. If you haven't installed Pygame yet, you can do so by opening your command prompt (Windows) or terminal (Mac and Linux) and typing:
pip install pygame
Here's a complete example that creates a window and closes it when you click the close button:
import pygame
# Initialize Pygame
pygame.init()
# Set up the window dimensions
width = 800
height = 600
# Create the window
window = pygame.display.set_mode((width, height))
# Set the window title
pygame.display.set_caption("My Game")
# Game loop
running = True
while running:
for event in pygame.event.get():
if event.type == pygame.QUIT:
running = False
# Quit Pygame
pygame.quit()
Certainly, here's a brief explanation of each part of the code:
import pygame: Imports the Pygame library for use in the program.pygame.init(): Initializes the Pygame library.width = 800andheight = 600: Sets the dimensions of the game window to 800 pixels wide and 600 pixels high.window = pygame.display.set_mode((width, height)): Creates the game window with the specified dimensions and assigns it to thewindowvariable.pygame.display.set_caption("My Game"): Sets the title of the game window to "My Game."running = True: Initializes a variablerunningasTrueto control the game loop.- Game Loop: This loop keeps the game running until
runningbecomesFalse. - Event Handling: Iterates through events (like mouse clicks or keyboard presses) that occur during the game.
- Checking for the QUIT Event: Checks if the current event is the "QUIT" event (closing the window), and if so, sets
runningtoFalseto exit the game loop. pygame.quit(): Cleans up and quits the Pygame library when the game is done.
Conclusion
Congratulations! You've learned how to create a window in Python using Tkinter and Pygame. This is the first step in creating your own games and graphical applications. Experiment with different window sizes and titles to customize your projects. Keep learning and exploring, and soon you'll be making amazing applications of your own!
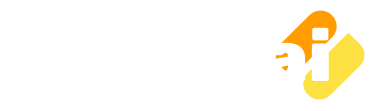




Hello Vinish,
I'm looking for a way to use Tkinter to display a second fullscreen window on my MacBook's external monitor, but I can't find a solution anywhere....
On the internal monitor it's not a problem.
Greetings, Mik
Do you know how to open multiple of these at once?
Hello there. I would like to know how to open multiple of these at once. please let me know if you can help thanks
In the below example, it will open two windows (window and window1) at once:
from tkinter import * # declare the window window = Tk() # set window title window.title("Python GUI App") # set window width and height window.configure(width=500, height=300) # set window background color window.configure(bg='lightgray') window1 = Tk() # set window title window1.title("Python GUI App") # set window width and height window1.configure(width=500, height=300) # set window background color window1.configure(bg='lightgray') window1.mainloop()How can I code, that each string in my array is in a separate line?
Try this:
print(*yourlist, sep = "\n")
hey I have two codes in one file please help on how to make a window with the code below in it
from tkinter import * # declare the window window = Tk() # set window title window.title("Celsius To Farenhite") # set window width and height window.configure(width=500, height=500) # set window background color window.configure(bg='white') window.mainloop() def fahrenheit_from(celsius): """Convert Celsius to Fahrenheit degrees.""" try: fahrenheit = float(celsius) * 9 / 5 + 32 fahrenheit = round(fahrenheit, 3) # Round to three decimal places return str(fahrenheit) except ValueError: return "invalid input" if __name__ == "__main__": celsius = input("Celsius: ") print("Fahrenheit:", fahrenheit_from(celsius))Hi!
How Can I Print In Some Text In The Window?
After you are done initalizing the window, put this code before root.mainloop()
You should also make sure to change root to your window name
But with this function the whole height and width of the window are readjusted to the pack() values. Is it possible to make this a small widget in the original main window?
It is NOT working on VS code for ubuntu linux if you can fix this i would be delighted
how to create a window inside a parent window?
Hello there how do you add a play and endgame button to the window
You can try this:
import tkinter as tk def play_game(): print("The game is starting!") def end_game(): print("The game has ended.") root.destroy() root = tk.Tk() root.title("Game Window") play_button = tk.Button(root, text="Play Game", command=play_game) play_button.pack() end_button = tk.Button(root, text="End Game", command=end_game) end_button.pack() root.mainloop()