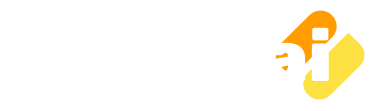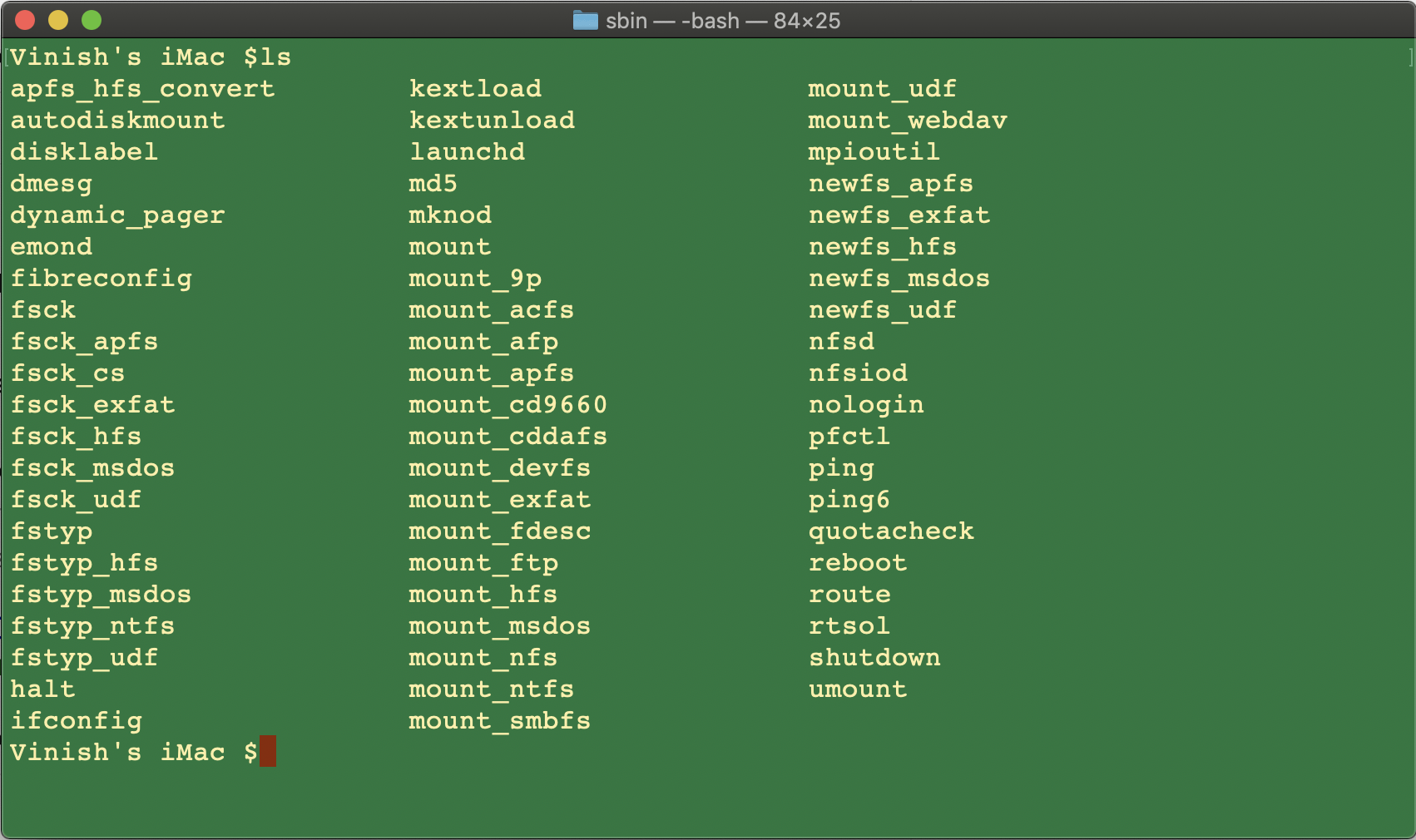In macOS Mojave, you can change the Terminal color and font by using the different profiles provided by Mac. Not even color and font, you can change a lot of settings such as window style, cursor style, keyboard shortcuts, etc.
Follow these steps to change Terminal color and font in macOS Mojave.
Customize Terminal Profile in macOS Mojave
- In Mac, open the Terminal App, then click on the menu Terminal > Preferences.
- The Profiles window will open as shown in the below image:

- You can change the profile directly here by selecting from the option On Startup, Open New window with profile drop-down menu. But you may want to see that, how the different profile will look. To see the setting and to make more changes for a profile, click on the Profiles tab and the following screen will display:

- Here you can select a profile from the list displayed in the left; then you can make the changes for background color, font style, and size, foreground text color, etc. Also, you can click on the tabs above such as Window, Tab, Shell, Keyboard to custom profile settings.
- After changing a selected profile, go back to the General tab and select the profile name from the On Startup Open New window with the profile drop-down menu.
- Also, select the same profile option from the New windows open with option.
- Close the Profile window.
Now close the Terminal window and in the Docker on the Terminal icon do the ^Mouse-Click to open the shortcut menu and select the quit option. So that changes can take effect when you restart the Terminal window.
Open the terminal window, and you can see the changes made through a different profile.