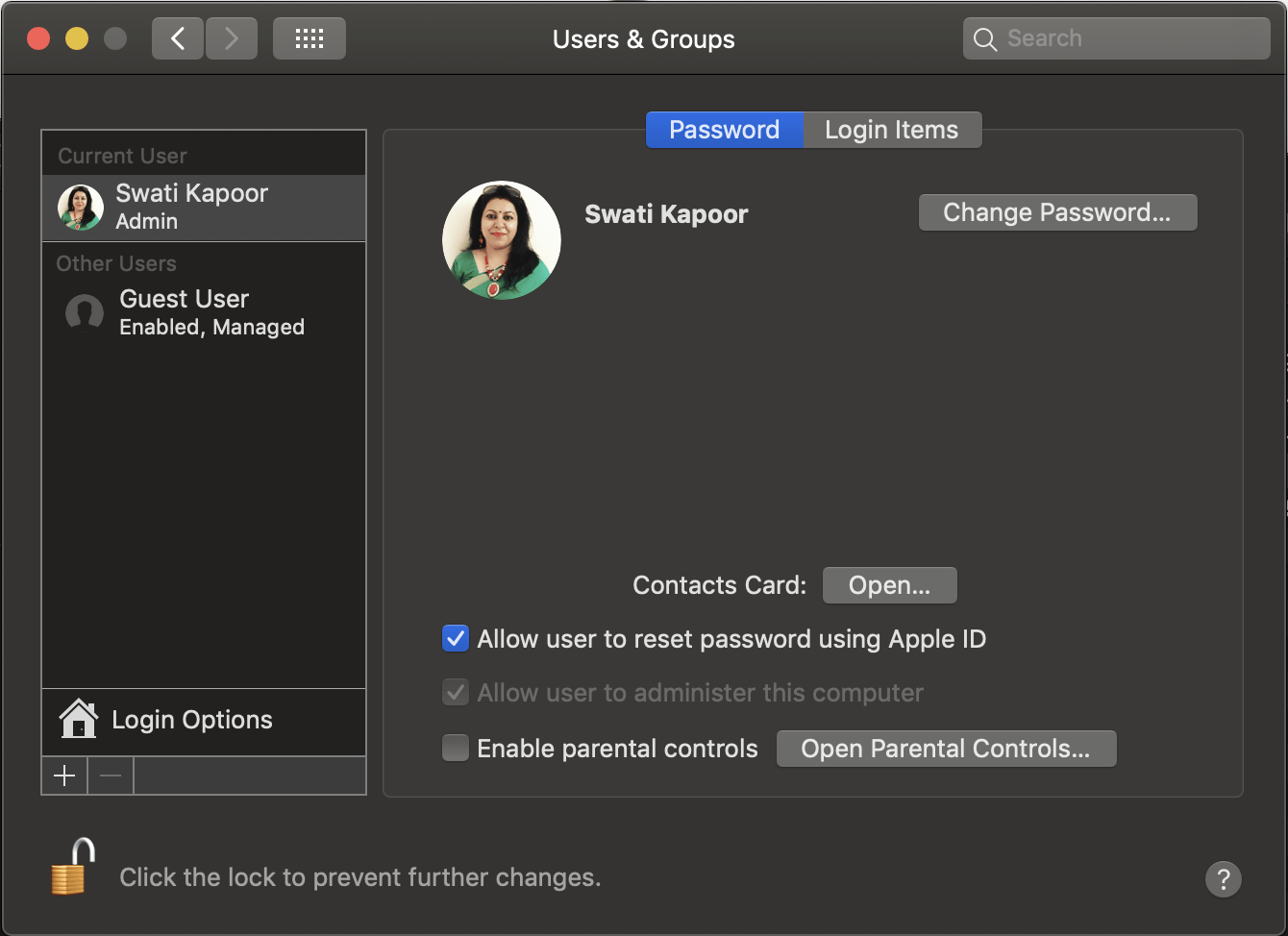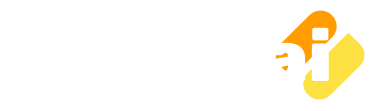To change the user profile picture on macOS Mojave follow these steps:
Change User Profile Picture on macOS Mojave
- Click on the Apple Icon on the top left of the menu bar and then click on the System Preferences.
- In the System Preference, click on the Users & Groups.
- Then click on the Lock button below to modify the settings for a user on macOS Mojave.
- It will ask you for the password for the current user. Provide it and click on the Unlock button.
- Now click on the edit button on the user profile icon area.
- Below window will open, from here you can choose the profile picture from the following resources:

- Choose Defaults if you want to put any picture provided by Mac, else choose Camera to take a live photo for user profile. If you're going to put any image from your photo collection, then select Photos.
- But first, you need to copy the picture to the Photos library. To do this, click on the menu Go > Computer.
- Then click on the Macintosh HD > Users > YourUserName > Pictures > Photos Library.
- Now drag and drop the picture you want to use for a user profile to photos library, as shown in the below image:

- Now return to the 7th step and there you in Photos option, you will see the picture you just imported.
- Select that picture, scale it and click on the Save button.
- Your picture will be updated for the user profile.